如果您使用的是 Windows 10,并且您是游戏玩家,您可能听说过游戏模式。此功能有助于使游戏更流畅,无论电脑的速度或速度如何。尽管最新版本的 Windows 10 会在玩游戏时自动启用游戏模式,但在某些情况下,您可能会发现该模式未打开。此外,当您玩一个非常古老的游戏时,Windows 10 可能无法将其识别为游戏,并且可能不会使用它的游戏模式。为了确保你的电脑使用游戏模式为你喜爱的游戏,这里有两种方法在 Windows 10 中启用游戏模式:
注意:我们是在运行2019 年 5 月更新的 Windows 10 的电脑上编写了本教程 。如果您使用的是较旧的 Windows 10,则我们显示的功能和设置可能在同一位置找不到,它们可能以不同的方式调用,或者它们可能完全丢失。在这种情况下,请将 Windows 10 更新为最新版本。
1. 在 Windows 10 设置中启用游戏模式
要查看游戏模式状态并打开或关闭所有游戏,您必须首先打开”设置”应用。最快的方法之一是单击或点击”开始”菜单中的按钮。

在”设置”应用中,单击或点击”游戏”。

在”游戏”类别中,从窗口左侧选择”游戏模式”。

在窗口的右侧,您现在应该看到”游戏模式”页面。它首先告诉您”当游戏模式打开时,Windows 会优化你的电脑进行播放。然后是一个称为游戏模式的开关,默认情况下应处于打开状态。如果不是,请自己打开它。

游戏模式现在全局启用,这意味着 Windows 10 将其用于您在电脑上玩的所有游戏。
2. 在您玩的游戏中启用游戏模式
如果您按照上一节的步骤操作,则应在 Windows 10 电脑上玩的所有游戏中启用游戏模式。但是,在极少数情况下,操作系统可能无法识别您的游戏,尤其是在您玩旧游戏时。遗憾的是,微软没有向我们提供游戏模式支持的游戏列表。
但是,您可以手动将 Windows 10 设置为打开任何游戏的游戏模式,告诉它记住您正在运行的应用是一个游戏。为此,您需要打开该游戏,并在游戏运行时打开游戏栏。要启动”游戏”栏,请同时按键盘上的 Windows + G 键,或使用为”游戏”栏设置的键盘快捷键。

在”游戏”栏上,单击或点击”设置”按钮。它看起来像一个齿轮,你可以找到它在游戏栏的右上角。这就是汤姆·克兰西的《第2区》中的样子,这是一个相对较新的游戏。
此外,Warlords Battlecry 2 是一个古老的游戏。

无论游戏是新版还是旧版,在游戏栏的”常规”选项卡中,选中”记住这是一个游戏”设置。

通过单击游戏栏窗口以外的某处,或者再次按 Windows + G,退出游戏栏。从现在起,Windows 10 应该为您的游戏使用游戏模式功能。
虽然在测试中,我们没有发现游戏模式可以显著改善游戏。你也是这样吗?您是否注意到启用游戏模式后游戏运行更顺畅?在下面的评论部分与其他读者分享您的经验。
转载需保留链接来源:VCBeta.CN » 在 Windows 10 中启用游戏模式的 2 种方法
 什么是Windows游戏模式?游戏模式性能体验对比
什么是Windows游戏模式?游戏模式性能体验对比
 如何查看和修改电脑工作组名称?
如何查看和修改电脑工作组名称?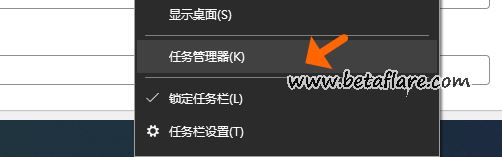 如何禁止程序随电脑开机启动?
如何禁止程序随电脑开机启动? Microsoft Print to PDF将网页、WORD和EXCEL保存为PDF文件
Microsoft Print to PDF将网页、WORD和EXCEL保存为PDF文件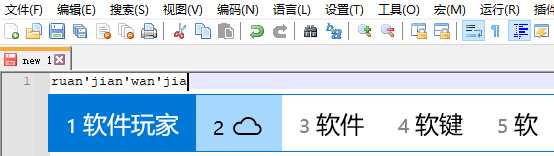 微软拼音输入法调整候选词框字体大小
微软拼音输入法调整候选词框字体大小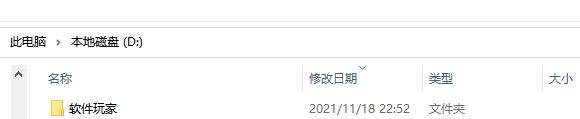 如何使用快捷键快速打开一个文件夹?
如何使用快捷键快速打开一个文件夹? 如何让不同的应用或游戏分别使用不同的显卡性能?
如何让不同的应用或游戏分别使用不同的显卡性能?