以前 Microsoft 曾经推出过免费升级 Windows 10 的优惠,引诱大家升级。本来宣称这个优惠已经在 2016 年 7 月 29 日结束,不过近日有自称 Microsoft 员工指免费升级其实一直没有停!现在正是升级的最后机会!有网友在 Reddit 上发表文章指出免费升级 Windows 10 优惠其实只是宣传技俩,并指 Microsoft 前 Windows 和设备部门执行副总裁 Terry Meyerson 只关心用户升级率多于专利权收入,因为 Windows 早已不是 Microsoft 的摇钱树。
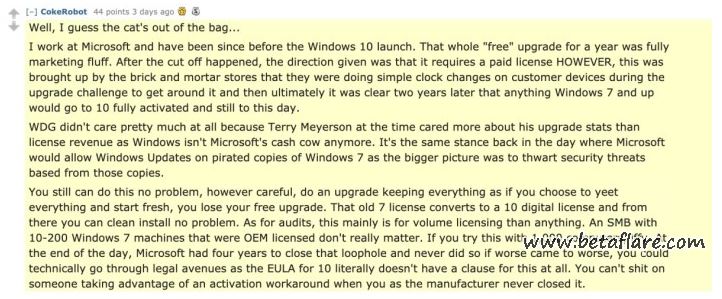
CokeRobot 指免费升级截止只是宣传技俩
对于Windows7如何升级到Windows10,今日以一部安装有Windows 7 Pro 版本的电脑来进行升级,发现可以顺利升级到 Windows 10专业,期间没有要求输入 Windows 7 的产品序号。只要大家所用的 Windows 7 是在升级前是已激活状态就可以。不过要提醒Win7用户,安装时一定要选「保留个人文件与应用程序」一项,千万不能选「不保留任何项目」,因为这样程序才会将Win7 的授权转换为Win10 的数字授权。
Win7免费升级Win10图解
1、打开微软官方「下载 Windows 10」页面。
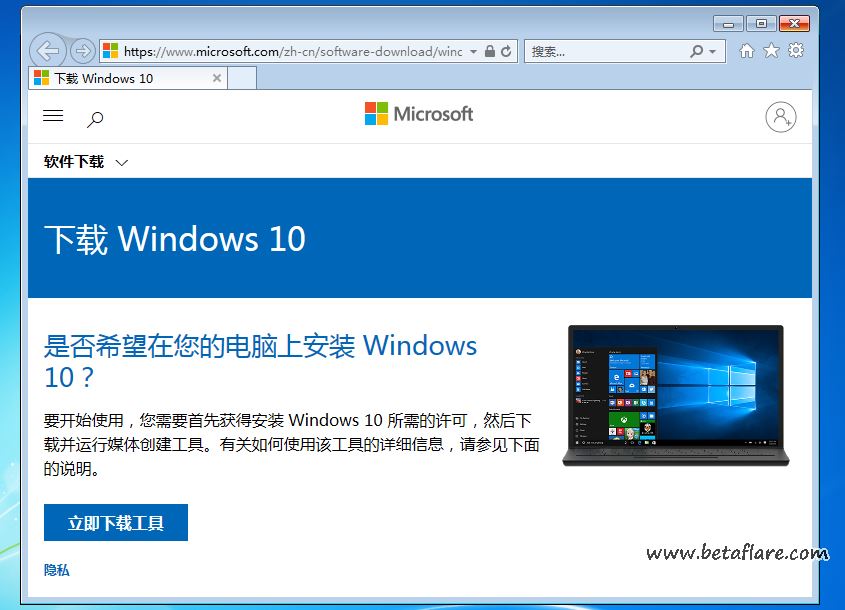
选择「立即下载工具」(或者网盘下载)。
2、下载完成后,运行「Windows 10安装程序」,点击接受。
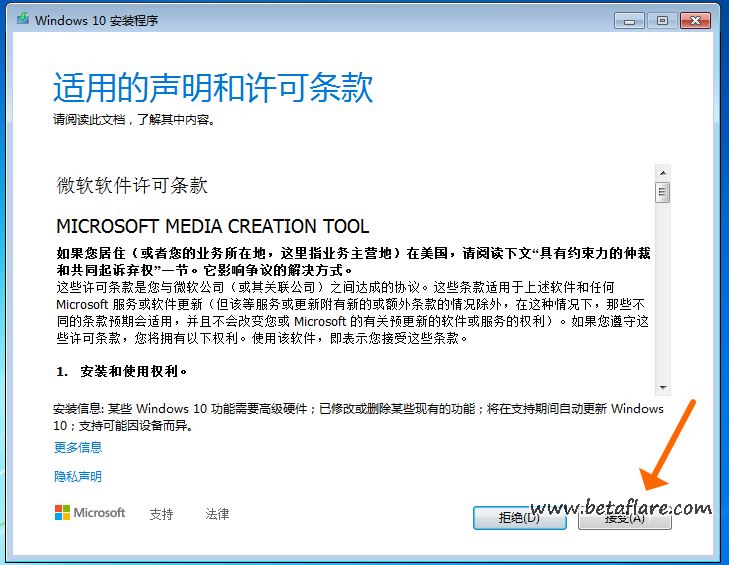
3、选择「立即升级这台电脑」,点击下一步。

4、等待「Windows10安装程序」下载Windows10镜像完成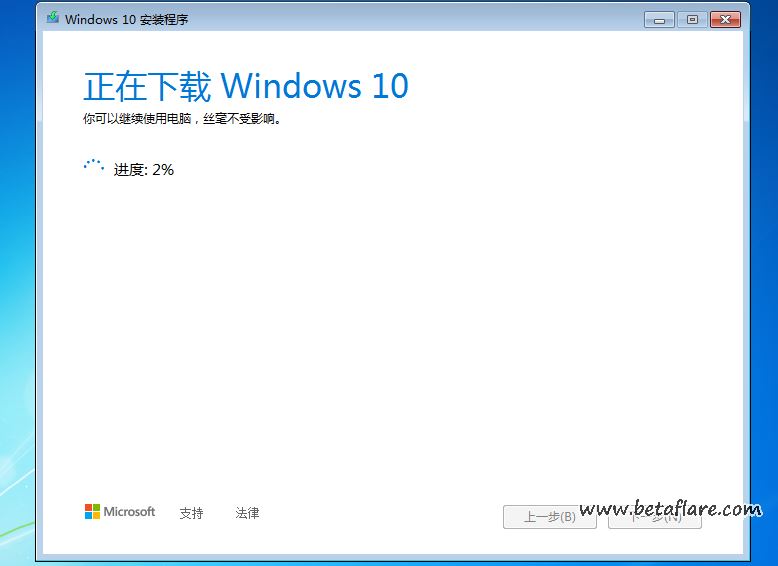
5、接受「适用的声明和许可条款」。
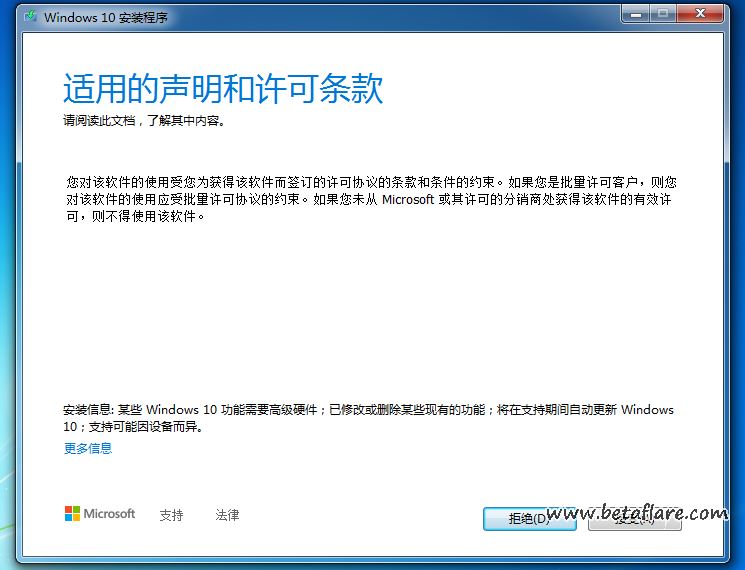
6、选择「保留个人文件和应用」,这样在Win7系统中的应用和文件数据在Win10安装完成后都会完整保留下来。
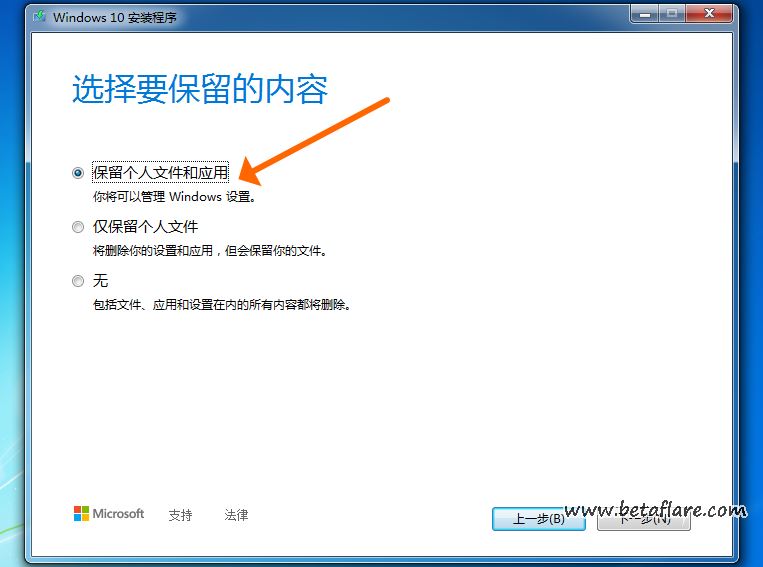
7、Win7升级Win10至少需要10GB的外部存储空间,在外部存储设备中选择保存的位置,这里我选择E盘。

8、一切都准备好了,「准备就绪,可以安装」了。点击「安装」!
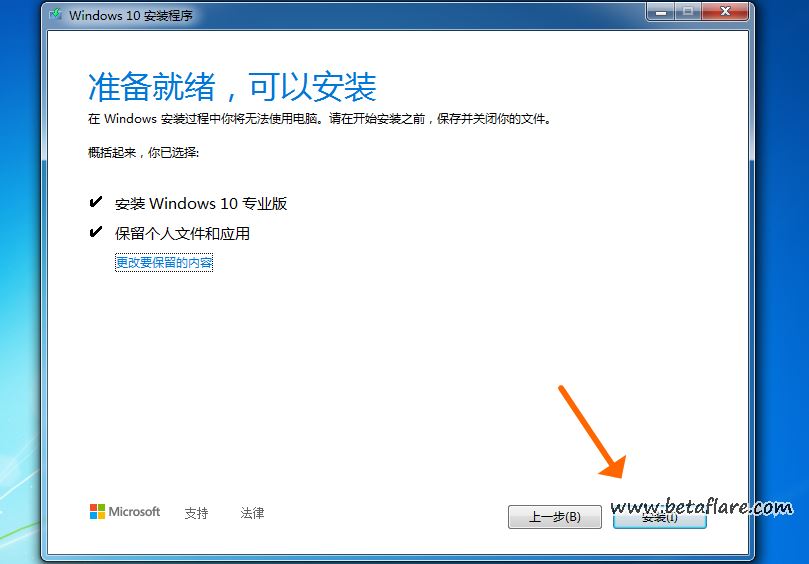
9、这时安装界面变成蓝色的全屏状态,在左上角会显示准备安装的进度。

10、系统自动重启,显示「正在进行更新」的状态,这段时间的长短跟电脑硬件配置有关。
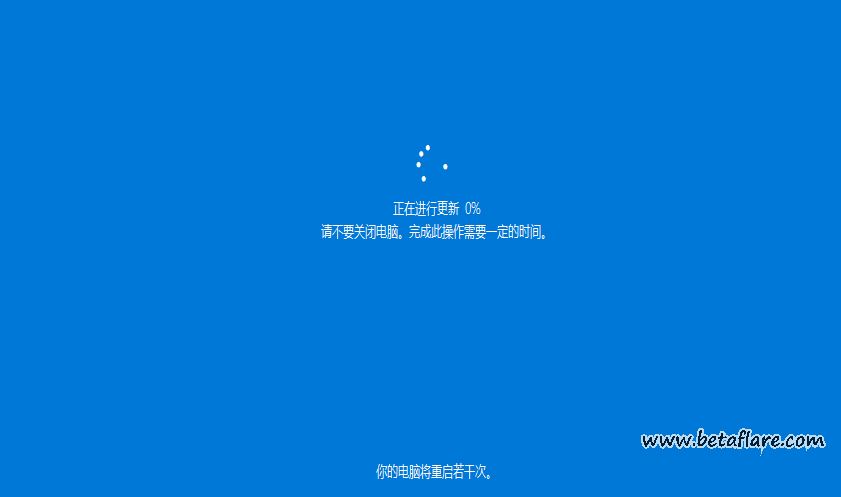
11、然后进入到「为你的设备选择隐私设置」,这里根据自己的情况选择吧,我这里为演示保持为默认,选择完毕后按「接受」按钮。
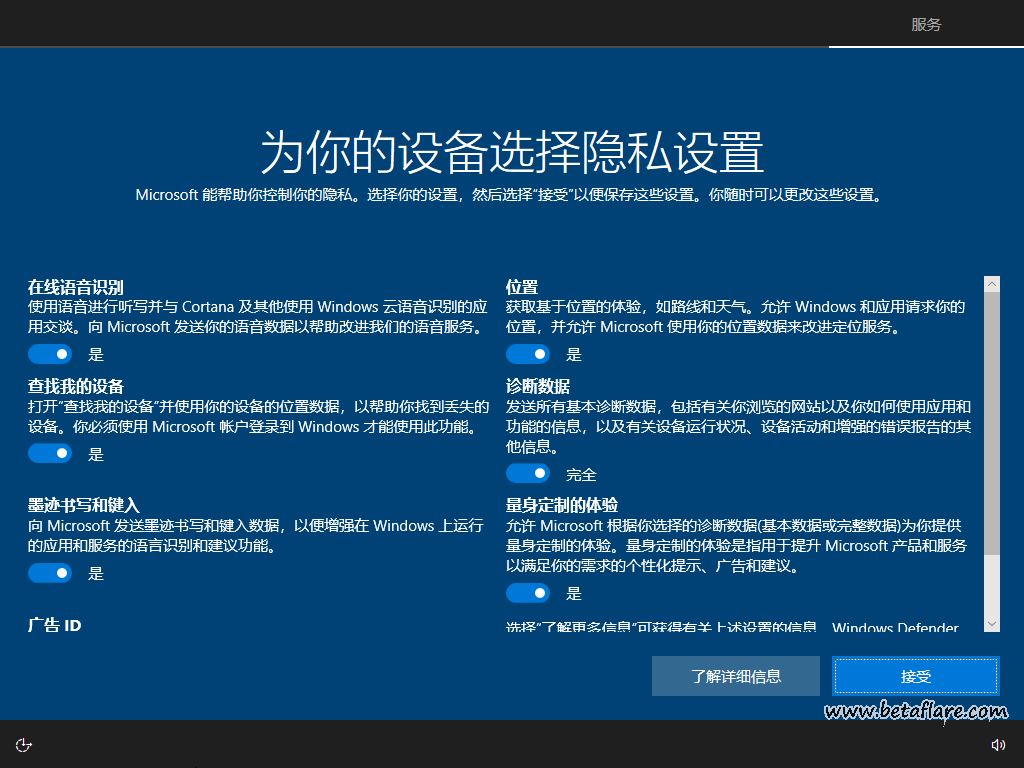
12、不一会儿就升级完毕进入桌面了,可以看到右下角出现「正在搜索显示器驱动」,说明安装完新系统后驱动要更新了,建议使用驱动精灵来更新驱动!
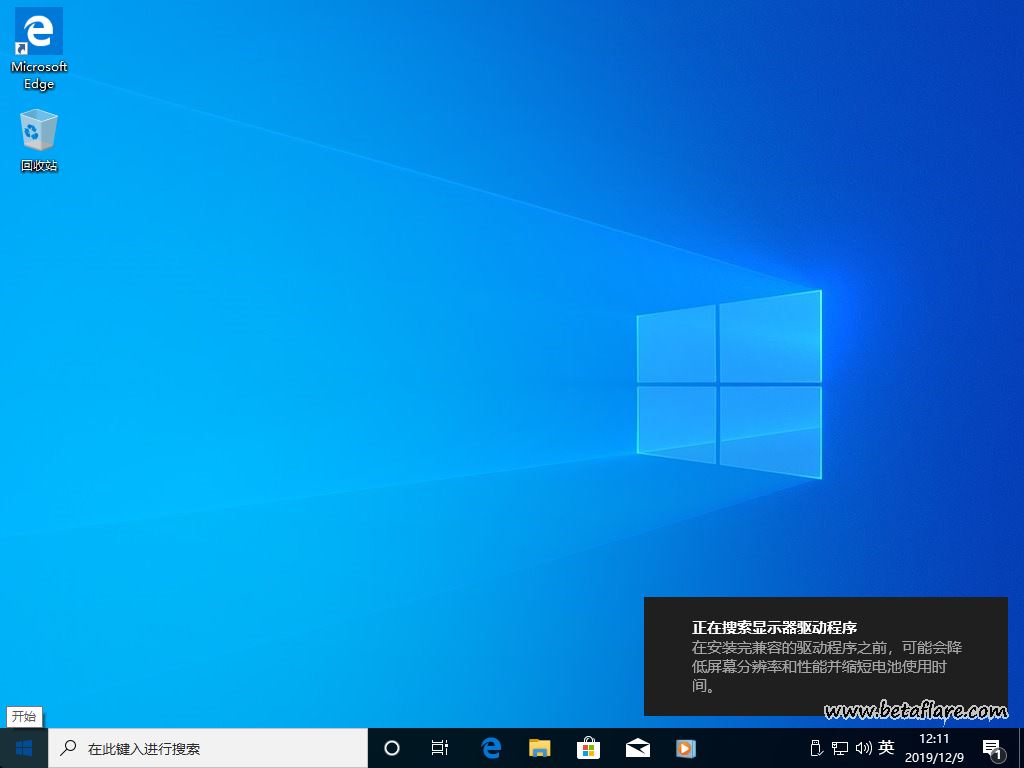
13、查看一下升级后的Win10是否激活,右键「此电脑」,点击「属性」。看到激活状态是延续之前Windows7的已激活状态。

系统升级后的补充说明
1、升级后的Win10附带了不少垃圾APP,可以使用Win10Apps来全部卸载掉。
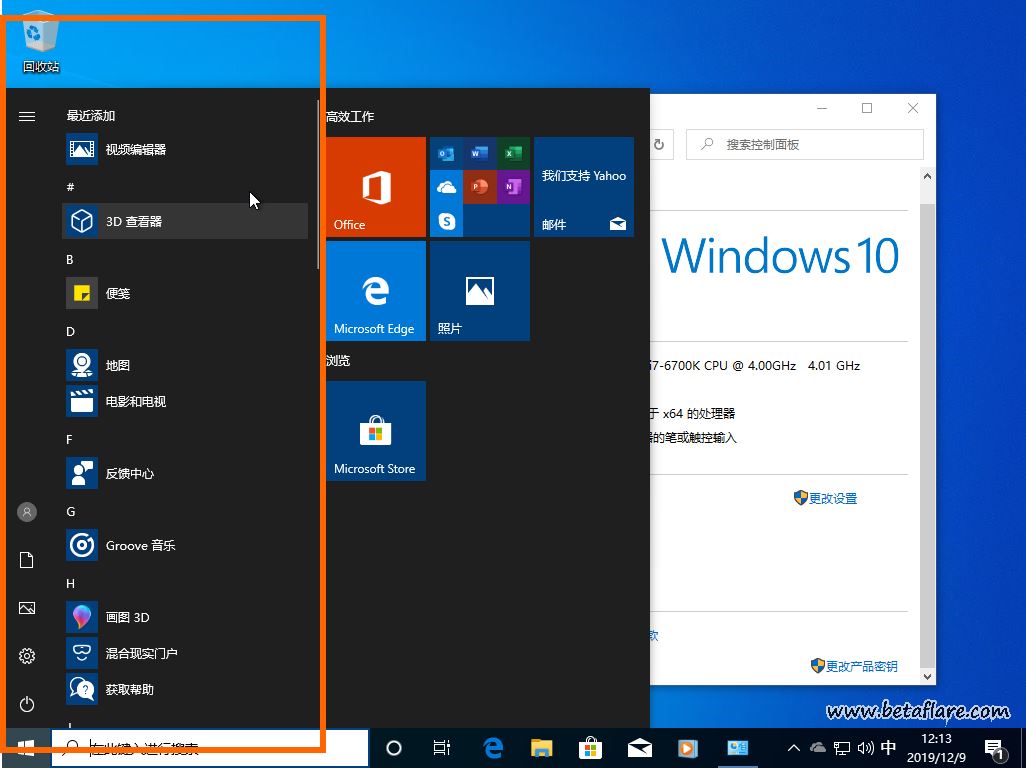
2、此篇教程是升级安装,如果是需要全新安装(即可以全盘格式化),参考「U盘或移动硬盘全新安装Windows10图解 」。
3、从Win10老版本升级到最新版本,查看《使用「Windows 10易升」升级到Win10最新版》。
转载需保留链接来源:VCBeta.CN » Windows7升级到Windows10详细图解
 win10升级和安装错误代码的问题解决
win10升级和安装错误代码的问题解决 Windows安装程序“Windows无法安装到这个磁盘。选中的磁盘采用GPT分区形式”
Windows安装程序“Windows无法安装到这个磁盘。选中的磁盘采用GPT分区形式”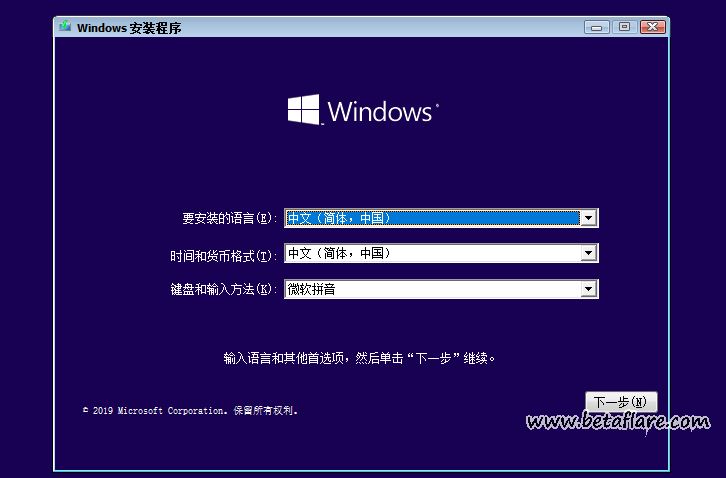 U盘或移动硬盘全新安装Windows10图解
U盘或移动硬盘全新安装Windows10图解 WiNToBootic超简单的Win10/11安装盘制作工具
WiNToBootic超简单的Win10/11安装盘制作工具 Windows 10 安装错误 – 找不到U盘
Windows 10 安装错误 – 找不到U盘 正确查看win10激活到期时间的方法
正确查看win10激活到期时间的方法 Rufus – U盘安装操作系统必备工具
Rufus – U盘安装操作系统必备工具