DiskPart是一个功能强大的命令行实用程序,长期以来一直是Windows的一部分。如果你有一个连接到Windows 10/11 PC的外部存储驱动器,例如新购买的硬盘驱动器,甚至是由于数据损坏或其他严重问题而无法正常工作的SD卡。很多时候,格式化工具可能无法解决问题,可以尝试使用DiskPart命令修复。
使用 Diskpart 可以实现对硬盘的分区管理,包括创建分区、删除分区、合并(扩展)分区。在安装系统时用 Diskpart 命令来分区,既不用借助第三方工具,也不会产生“系统保留”分区。
Diskpart中常用的命令
- List Disk:显示本机的所有磁盘,以便正确操作目标磁盘
- Select Disk X:选择磁盘X进行操作
- Clean :清除 X 磁盘上的所有分区
- Create Partition Primary Size=512000 :创建主分区,容量为:512000MB
- Active:激活主分区
- Format Quick:快速格式化当前分区
- Create Partition Extended:创建扩展分区
- Create Partition Logical Size=512000:创建逻辑分区一,容量为:512000MB
- Format Quick:快速格式化当前分区
- Create Partition Logical Size=512000:创建逻辑分区二,容量为:512000MB
- Format Quick :快速格式化当前分区
- Create Partition Logical :创建逻辑分区三,大小为剩余的容量
- Format Quick :快速格式化当前分区
- Exit :退出Diskpart命令环境
如何使用diskpart清除和格式化驱动器
在这里将在Win10/11系统中完成使用diskpart 对新添加的硬盘进格式化分区的完整步骤。在这台电脑中只有一个C盘60G,新购买的是1t硬盘。这里要给1T硬盘分成300G和700G两个区。

重要提示:使用diskpart将完全擦除所选驱动器上的所有内容,从而无法撤消任何更改。正确选择要清除和格式化的驱动器至关重要。为以防万一,建议在继续之前对磁盘内容进行完整备份。
1、使用「Windows + X 」键盘快捷方式打开高级用户菜单,然后选择“Windows PowerShell(管理员)”。

2、输入「DiskPart」并回车

3、键入「list disk」以列出所有可用驱动器,然后按Enter键:

4、可以看到列出了2不同的驱动器,包括磁盘0,即60GB;根据容量大小确定它是主系统驱动器。磁盘1,1000G。我们可以很容易地发现磁盘1是我们需要操作的硬盘。然后输入「select disk 1」 回车

记住将命令中的1更改为要操作的驱动器的编号。如果您未能选择正确的号码,在使用「clean」命令时将会删除该驱动器中的所有数据。
5、键入「clean」命令按Enter键以清除驱动器内容。

6、输入「create partition extended」以扩展分区。

在Windows 系统中,主分区通常是作为系统分区,扩展分区是存储分区。
7、接下来在扩展分区上创建1个容量为200G的逻辑分区。输入「Create Partition Logical Size=204805」,并回车。

输入「Format Quick」快速格式化当前分区,
输入「assign letter=E」分配驱动器为E
剩下的容量差不多700G作为一个分区, 输入「Create Partition Logical」,并回车。

输入「Format Quick」快速格式化当前分区,
输入「assign letter=F」分配驱动器为F

8、输入「exit 」退出diskpart。

至此一整个Diskpart分区操作完成。再查看分区好驱动器是刚刚好200G。

转载需保留链接来源:VCBeta.CN » Win11/10使用Diskpart命令对硬盘分区

 如何查看和修改电脑工作组名称?
如何查看和修改电脑工作组名称?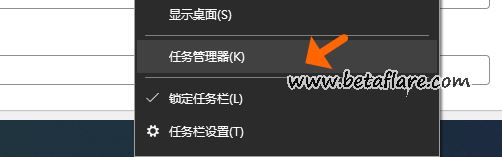 如何禁止程序随电脑开机启动?
如何禁止程序随电脑开机启动? Microsoft Print to PDF将网页、WORD和EXCEL保存为PDF文件
Microsoft Print to PDF将网页、WORD和EXCEL保存为PDF文件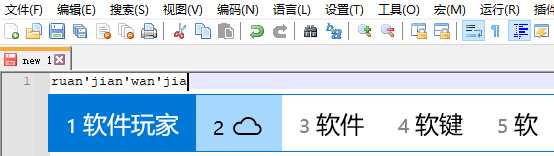 微软拼音输入法调整候选词框字体大小
微软拼音输入法调整候选词框字体大小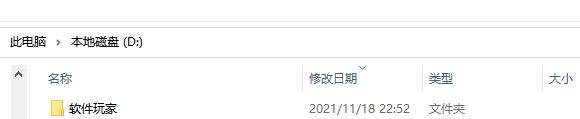 如何使用快捷键快速打开一个文件夹?
如何使用快捷键快速打开一个文件夹?