和上一代Windows10系统相比,无论是从资源管理器界面、系统功能设置还是右键上下文菜单,从细节上可以观察到微软Windows11系统奉行的是尽可能简洁无冗余的设计,然而简洁不一定就是最好的,右键快捷菜单就成了这个设计理念的牺牲品,默认右键鼠标时菜单下方显示“显示更多选项”。
在Win11电脑中日常操作可能要鼠标选择“显示更多选项”才能找到实际需要的菜单项,长时间累积下来对工作效率有很大影响。目前可以通过以下两种方式恢复Win11右键菜单为完整全部显示:
- Windows11 Context Menu
- 通过注册表修改设置
Windows11 Context Menu
Windows11 Context Menu是一个Windows11中恢复完整显示鼠标右键上下文菜单的免费小工具,一键完整显示鼠标右键菜单。
使用非常简单,通过下面链接下载「Windows11 Context Menu v1.3」后直接打开,在界面上选择“经典右键菜单”按钮则右菜单立刻恢复到win10样式。
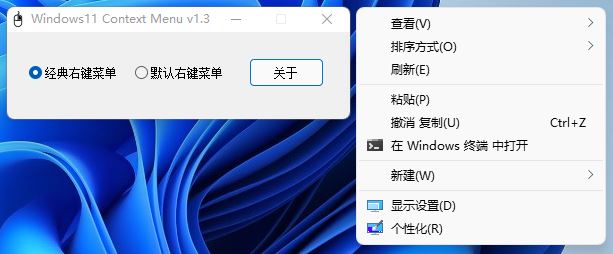
选择“默认右键菜单”按钮则变成Windows11默认样式。
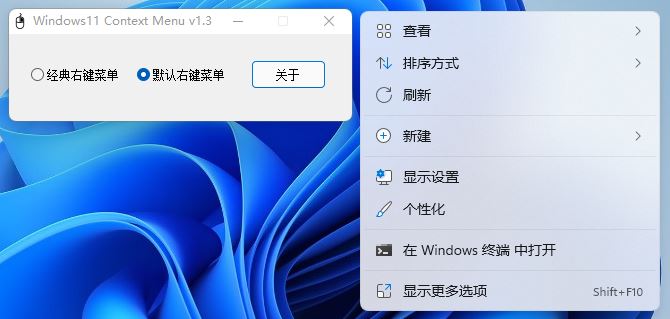
通过注册表修改教程
通过注册表修改设置恢复Win11经典右键菜单是比较极客的做法,有兴趣的朋友可以试一下。
1、按键盘快捷按键「WIN + S」出现 Windows搜索框,输入“注册表”。在显示的搜索结果最佳匹配中选择“注册表编辑器”。
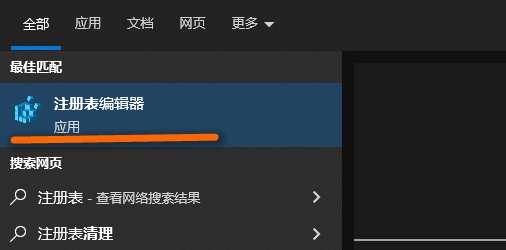
2、在注册表编辑器中导航到以下地址。
HKEY_CURRENT_USER\Software\Classes\CLSID
3、右键“CLSID”注册表项,选择新建项,输入“{86ca1aa0-34aa-4e8b-a509-50c905bae2a2}”。
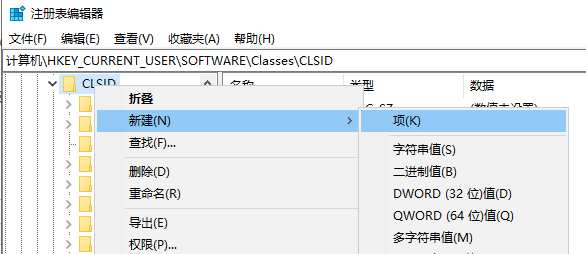
4、在刚刚新建的注册表项“{86ca1aa0-34aa-4e8b-a509-50c905bae2a2}”底下再新建项“InprocServer32”。
5、在“InprocServer32”注册表项右侧数据中,选择“(默认)”,注意数值数据保持为空,然后直接按“确定”。
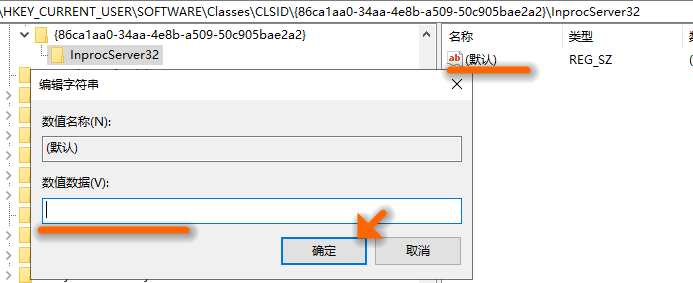
6、重启电脑后,右键菜单就变成旧的样式。
如果要恢复为Windows11默认上下文菜单样式,在上述步骤中删除“{86ca1aa0-34aa-4e8b-a509-50c905bae2a2}”注册表项就可以了
转载需保留链接来源:VCBeta.CN » Windows11 Context Menu(恢复Win11右键完整菜单)

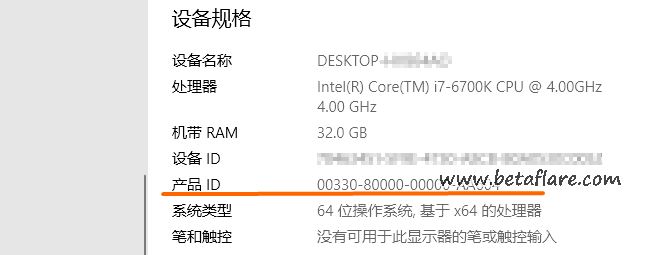 3种查看Windows电脑正版密钥的方法
3种查看Windows电脑正版密钥的方法 WinFR基于微软官方数据恢复命令图形版
WinFR基于微软官方数据恢复命令图形版 Tai记录电脑软件应用程序每天使用了多久
Tai记录电脑软件应用程序每天使用了多久 如何查看和修改电脑工作组名称?
如何查看和修改电脑工作组名称?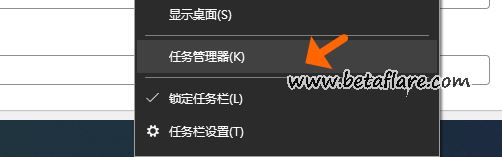 如何禁止程序随电脑开机启动?
如何禁止程序随电脑开机启动? Microsoft Print to PDF将网页、WORD和EXCEL保存为PDF文件
Microsoft Print to PDF将网页、WORD和EXCEL保存为PDF文件 Classic Volume Mixer恢复任务栏经典音量合成器
Classic Volume Mixer恢复任务栏经典音量合成器