如果说Win10开始菜单是在Windows7基础上的大升级,加入了非常棒的磁贴功能。那么Win11开始菜单相对Windows10则是一大跨越,变化比较大。只是这种开始菜单及任务栏图标按钮居中(不是靠左边?)的显示方式相信不少Windows老用户会感到不适应,希望恢复原来的经典样式。
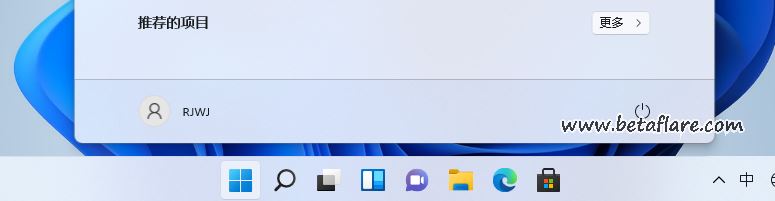
StartAllBack是一款开始菜单增强工具,目前已经支持最新的Windows 11版本,其它同类型工具还有Stardock Start11、SuperStart等。它可以将开始菜单设置成三种主题样式及区别:
- 圆形开始菜单按钮
- win11风格的窗口界面
- Windows资源管理器中中新的命令栏

- 方形开始菜单按钮
- win10风格的窗口界面
- Ribbon Ul风格的Windows资源管理器
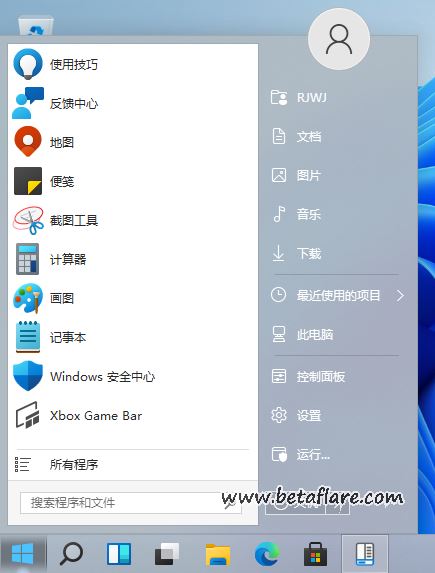
- Aero风格的开始菜单按钮
- Win7样式的开始菜单弹出方式
- 简洁的UI显示
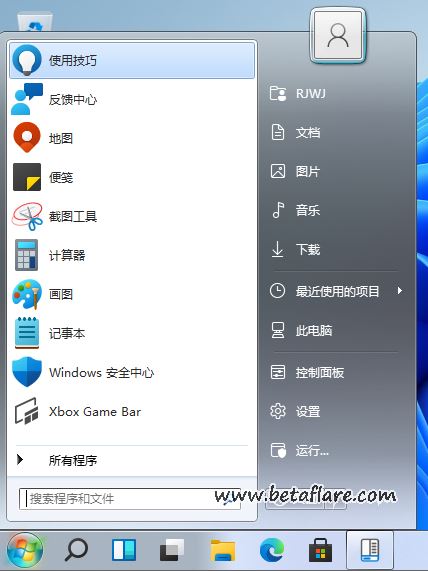
使用教学
欢迎界面
下载并运行StartAllBack,在「你喜欢使用哪种主题」中有以上三种样式,这边我选择的是“Proper 11”,你也可以依次选择不同的主题然后对比一下效果。
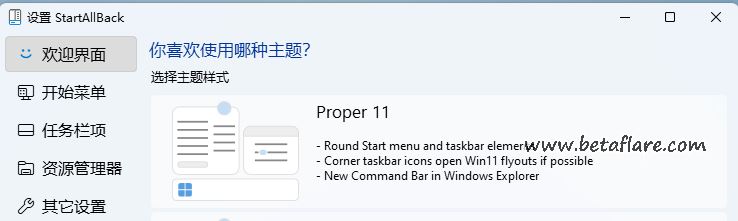
开始菜单
1、勾选“启用增强型经典开始菜单”。
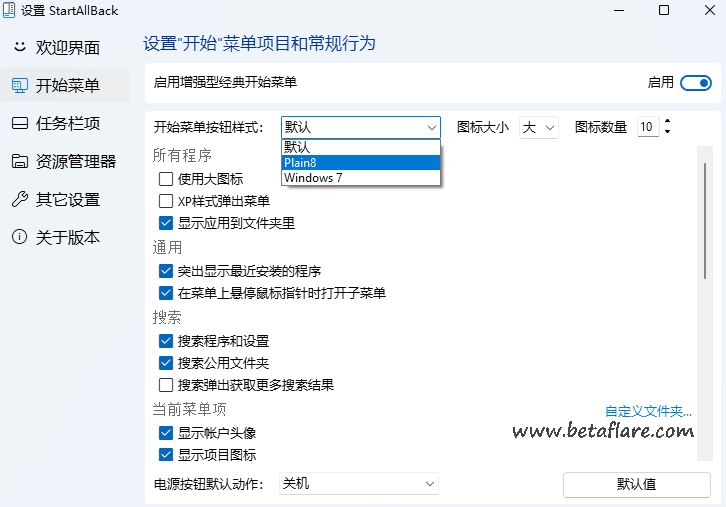
2、设置开始菜单按钮样式(默认、Plain8和Windows7),显示图标大小(大、中、小)和开始菜单显示的图标数量。
3、对于所有程序可设置:
- 是否突出显示最近安装的程序
- 是否使用大图标
- XP样式弹出菜单
- 是否显示应用到文件夹里
- 是否显示账户头像及项目图标
- 是否在菜单悬停鼠标指针时撕开子菜单
4、设置右侧菜单项,默认可设置的菜单项有:
用户文件夹、文档、图片、音乐、视频、下载、Onedrive、收藏夹、最近使用的项目、网络、连接到、此电脑、控制面板、设置、Windows 工具、设备和打印机、默认程序、Windows终端、命令提示符、运行
有三种设置方式:不显示、链接和菜单,它们的区别如下:

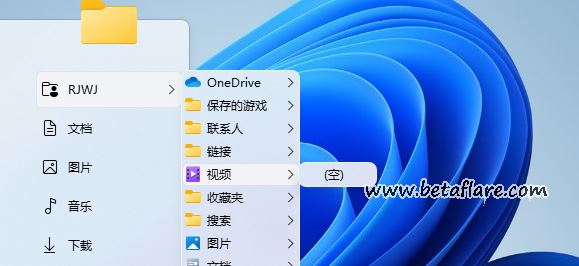
最下方可以设置电源按钮的默认动作:切换用户、锁定、睡眠、关机和重启。
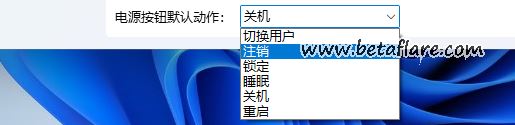
任务栏项
1、如下图,这里StartAllBack默认自带有5种不同风格(Win11、Win10和Win7)的开始按钮图标,也可以在右侧的“+”或者“-”进行自定义添加或者删除开始按钮图标。
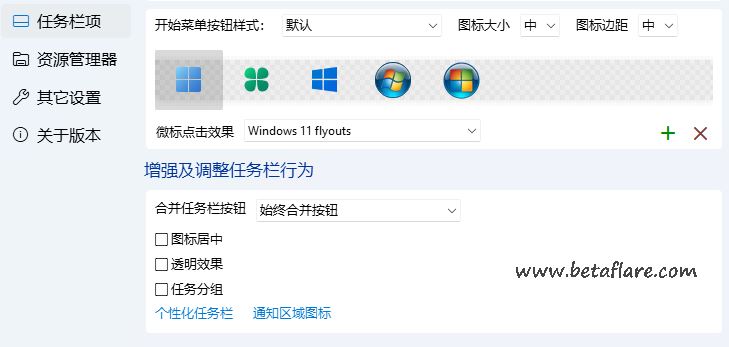
2、开始按钮的图标点击飞出效果有:Windows 11、Windows 10和Windows 7,可以自行选择喜欢的效果。
3、在「增强及调整任务栏行为」中可选择是否始终合并任务栏按钮、只在任务栏已满时合并或者从不合并。
任务栏及任务栏上的图标有以下图标居中、透明效果、任务分组三种风格,显示效果对比:



资源管理器
在「资源管理器样式」中可以设置Win11 Command Bar、Win10 Ribbon UI、Win7 Command Bar三种不同窗口风格。根据喜好选吧,Win11会耐看一些。
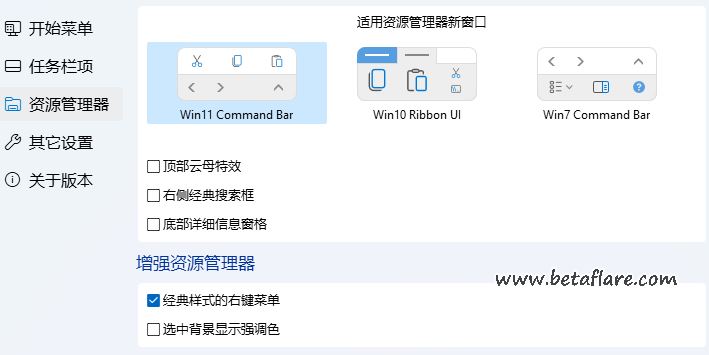
建议勾选“经典样式的右键菜单”,因为Win11的默认右键菜单有点偏大(个人感觉)。
其它设置
在这个选项中可以自定义开始菜单及任务栏的颜色及模糊度(清除、模糊),透明度可以在右侧划动选择。
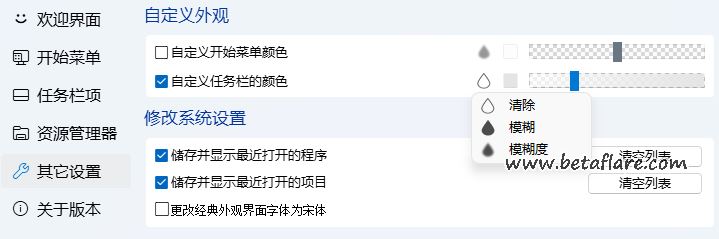
建议勾选储存并显示最近打开的程序及项目。如果你特别喜欢宋体的话可以勾选“更改经典外面界面字体为宋体”。
下载信息
在电脑中安装使用了StartAllBack两天,详尽的设置和功能跟Windows 11是无缝融合,使用过程中没有任何问题,使用体验非常不错。
进入下载页面转载需保留链接来源:VCBeta.CN » StartAllBack下载恢复经典开始菜单及设置指南
 2种方法修复搜索框遮挡开始菜单(Win10)
2种方法修复搜索框遮挡开始菜单(Win10)
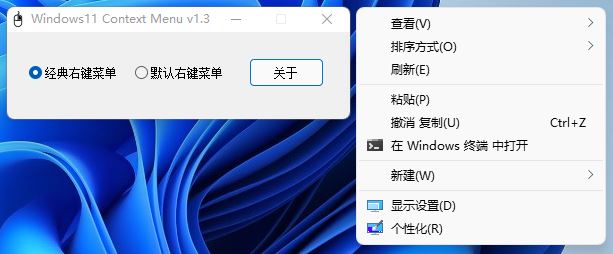 Windows11 Context Menu(恢复Win11右键完整菜单)
Windows11 Context Menu(恢复Win11右键完整菜单) 294个文件夹美化图标下载和使用
294个文件夹美化图标下载和使用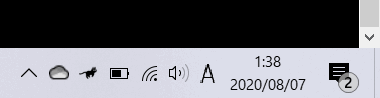 RunCat将CPU负载化作任务栏上一只跑动的猫咪
RunCat将CPU负载化作任务栏上一只跑动的猫咪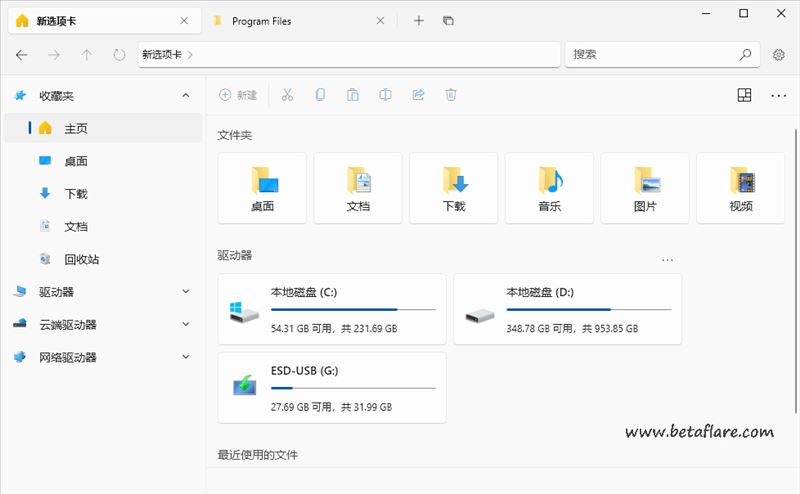 Files – Fluent Design设计的文件资源管理器
Files – Fluent Design设计的文件资源管理器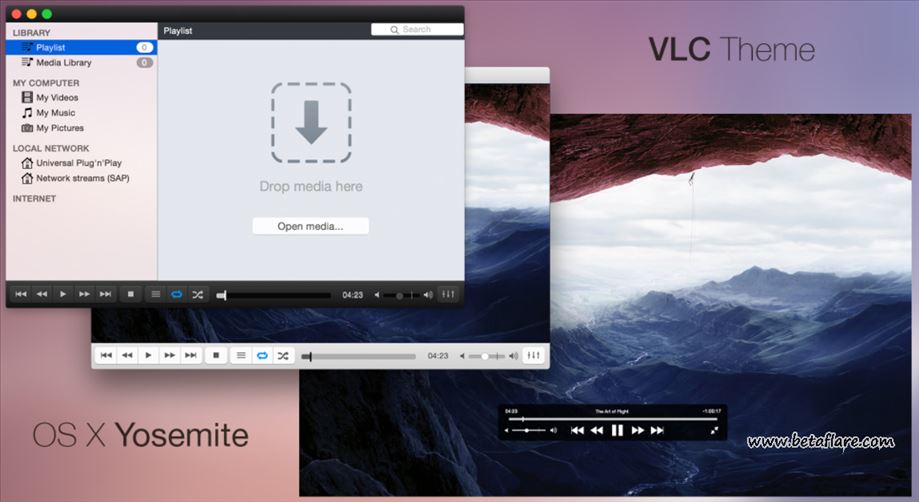 10个最受欢迎的VLC播放器皮肤
10个最受欢迎的VLC播放器皮肤