这里的GCP Linux VPS是指n1-normal-1(3.75GB内存)这个级别及以上的,其它的配置也可参考。
1、创建实例
GCP创建实例至少选 n1-normal-1这个级别,CPU内存再小的VPS搭出来非常非常卡。硬盘不要太小,搭完环境硬盘用掉约10GB。区域建议选香港,速度比较快。

2、一键搭Linux VPS的环境
实例建好以后,点 连接SSH

在终端窗口里先切换到root
sudo -i
再执行以下命令(这个终端窗口里可以用Ctrl+V粘贴)
wget –no-check-certificate -qO ~/Linux-Remote-Desktop-Environment.sh ‘https://tech.cxthhhhh.com/tech-tools/Linux-Remote-Desktop-Environment/Linux-Remote-Desktop-Environment.sh’ && chmod a+x ~/Linux-Remote-Desktop-Environment.sh
(建VM实例的时候默认的操作系统就是Debian)接着执行以下命令
bash ~/Linux-Remote-Desktop-Environment.sh -Debian
如果操作系统不是Debian,请去参考页面查看相应的命令。脚本跑起来大约2、3分钟的时候,需要选择键盘类型,直接按回车选默认的US就好。

3、设置Windows远程桌面的参数
打开开始菜单,直接输入“远程桌面”。如果没有安装就去windows商店里装一个。“添加”,输入VPS的IP地址,设置远程桌面的账户。

账户名 RdpUser,密码 cxthhhhh.com (这是一键脚本创建的)

选择刚刚添加的账户RdpUser,保存这个远程桌面。

4、登录Linux VPS
点击刚刚保存的桌面

登录过程中会弹窗提示,选择“连接”

等一会儿就登录Linux的桌面了。左上角“应用程序”就能找到常用程序,这是一键脚本安装的。

5、补充说明
上传GoogleDrive的时候,如果不记得刚刚下载的文件放什么位置了,可以选“Recent”

跑完脚本的硬盘空间使用情况
文件系统 1K-块 已用 可用 已用% 挂载点
udev 1885204 0 1885204 0% /dev
tmpfs 379296 6796 372500 2% /run
/dev/sda1 30896016 8540488 20976204 29% /
tmpfs 1896476 19052 1877424 2% /dev/shm
tmpfs 5120 0 5120 0% /run/lock
tmpfs 1896476 0 1896476 0% /sys/fs/cgroup
/dev/loop0 91648 91648 0 100% /snap/core/6130
/dev/loop2 77184 77184 0 100% /snap/remmina/1893
/dev/loop3 211200 211200 0 100% /snap/firefox/167
/dev/loop4 144128 144128 0 100% /snap/gnome-3-26-1604/74
/dev/loop1 35456 35456 0 100% /snap/gtk-common-themes/818
tmpfs 379292 36 379256 1% /run/user/1001
tmpfs 379292 0 379292 0% /run/user/1000
另外,这个远程桌面的账户和密码都是一键脚本生成的,固定的,【远程桌面】这个功能对应的端口是公开的,所以这是一个安全上面的隐患。如果需要长期使用的话,需要修改这个用户的密码,生成密码要够长够复杂,最好创建一个新的账户。如果只是临时使用的话,建议远程Web功能用完以后,暂停/删除这个实例。
转载需保留链接来源:VCBeta.CN » Windows10远程桌面连接GCP Linux VPS
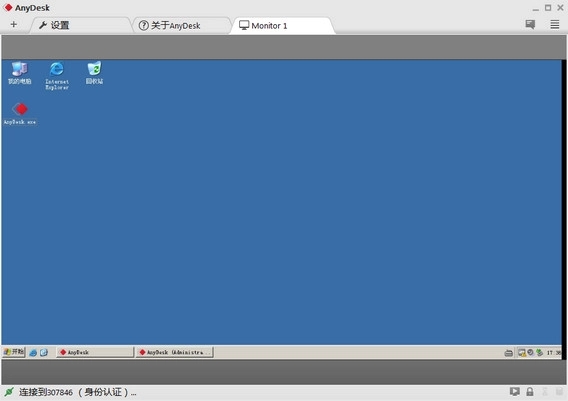 AnyDesk – 比QQ流畅的远程桌面工具
AnyDesk – 比QQ流畅的远程桌面工具 GCP大硬盘实例变成小硬盘实例教学
GCP大硬盘实例变成小硬盘实例教学 GCP在不同用户的不同项目之间转移实例
GCP在不同用户的不同项目之间转移实例 解决Win10远程桌面登陆无法登陆问题
解决Win10远程桌面登陆无法登陆问题 win10配置多用户远程桌面访问
win10配置多用户远程桌面访问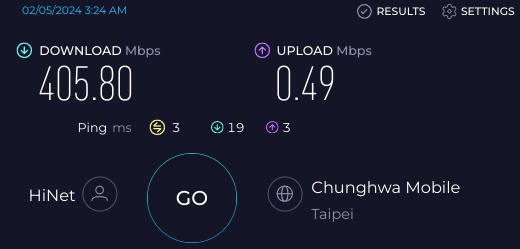 解决 VirtualBox 内的 Windows 上传速度很慢的问题
解决 VirtualBox 内的 Windows 上传速度很慢的问题 使用Docker 搭建DeepLX 翻译API
使用Docker 搭建DeepLX 翻译API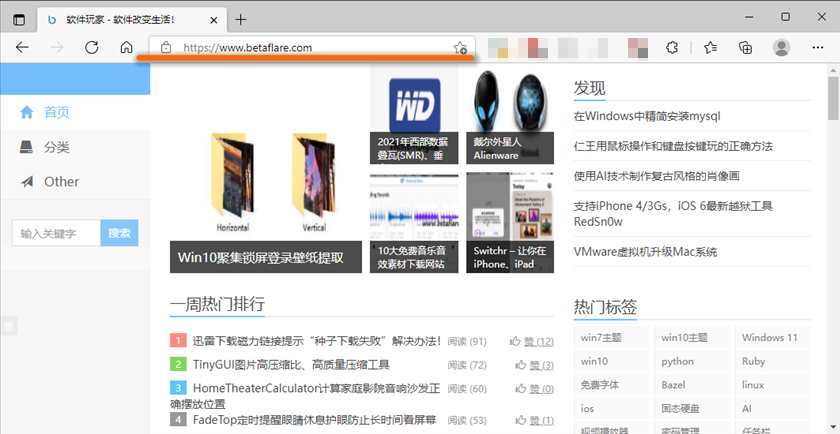 微软Edge浏览器如何分享网页到手机上查看?
微软Edge浏览器如何分享网页到手机上查看?