创建可启动的 USB 驱动器是升级 Windows 10 的最常用方法之一。但是, 如果 Windows 10 安装程序出现错误-找不到U盘。 这里提供几个解决方法。

找不到U盘
任何硬件错误的搞笑之处在于, 当你看到它就在那里, 电脑说它不在那里。 这里也发生了同样的情况, 让我们来看看可能的解决方案。
- 检查计算机上是否可以访问 USB。
- 尝试使用其他 USB 驱动器
- USB 3.0 端口或 USB 2.0 端口问题
- USB 驱动器上的坏扇区
- USB 闪存驱动器设置为主驱动器。
1、检查计算机上是否可以访问 USB
首先检查是否可以在计算机上访问 USB 驱动器。打开 “文件资源管理器”, 查看是否列出了 USB 驱动器。
2、尝试使用其他 USB 设备
如果它在电脑上可以正常识别使用, 并且Win10还是有安装问题 请尝试具有更大存储容量的其他 U盘。
3、USB 3.0 端口或 USB 2.0 端口问题
虽然 USB 3.0 端口与 USB 2.0 端口兼容, 如果之前用的是USB3.0或者2.0接口,那么现在换个接口重新再试一下安装Win10。
4、USB 驱动器上的坏扇区
在创建可启动 USB 驱动器之前, 安装程序会对其进行格式化。通常是快速格式, 不检查是否有任何错误。我建议深格式化的驱动器, 这也将自动检查和修复U盘中的坏扇区。
5、USB 闪存驱动器设置为主驱动器
罕见的, 但由于某种原因 USB 闪存驱动器被设置为主驱动器, 它不会出现在列表中。也有可能是 USB 驱动器中有一个主磁盘。因此, 这里是如何撤消它。我们将在这里使用 DISKPART 工具。
- 以管理员身份打开命令提示符或者Power Shell窗口。
- 键入 diskpart。
- 键入 list disk, 然后单击 回车。
- list disk 显示计算机上的所有磁盘。记下 USB 闪存驱动器的驱动器号或驱动器号。
- 在命令提示符下, 键入 ” select disk <X>“, 其中 x 是 USB 闪存驱动器的驱动器号或驱动器号, 然后单击 回车。
- 键入 list partition, 然后按回车键。 如果有分区, 它会将它们列为 0, 1, 2。
- 数字0是主分区。
- 键入 select partition 0, 然后按回车键。
- 键入 delete partition, 然后按回车键。
- 同样, 删除所有分区。
- 接下来, 使用格式命令将其转换为标准驱动器。
以上是解决安装Windows 10系统时找不到U盘的5个方法,总有一个适合你。
转载需保留链接来源:VCBeta.CN » Windows 10 安装错误 – 找不到U盘
 win10升级和安装错误代码的问题解决
win10升级和安装错误代码的问题解决 Windows安装程序“Windows无法安装到这个磁盘。选中的磁盘采用GPT分区形式”
Windows安装程序“Windows无法安装到这个磁盘。选中的磁盘采用GPT分区形式”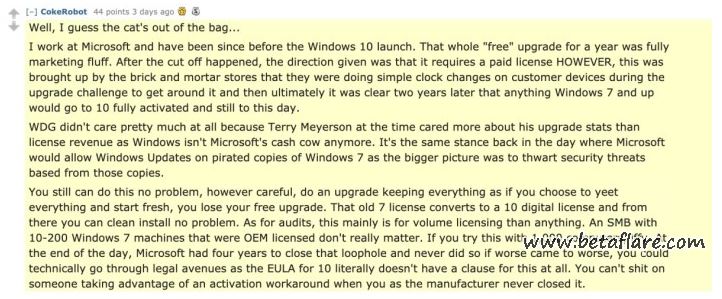 Windows7升级到Windows10详细图解
Windows7升级到Windows10详细图解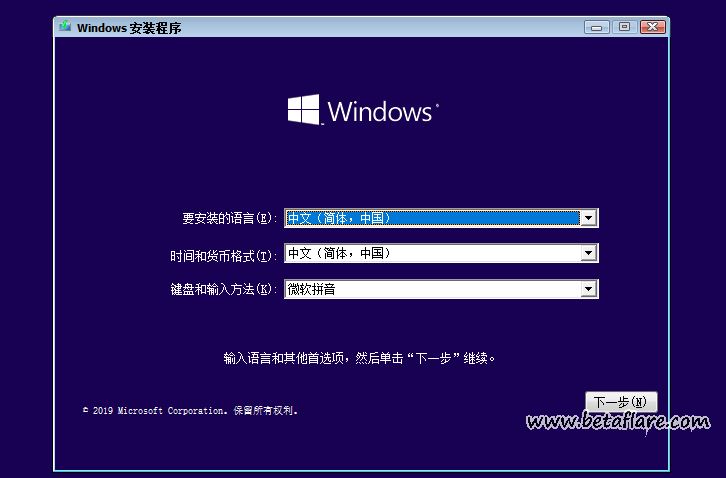 U盘或移动硬盘全新安装Windows10图解
U盘或移动硬盘全新安装Windows10图解 WiNToBootic超简单的Win10/11安装盘制作工具
WiNToBootic超简单的Win10/11安装盘制作工具 Rufus – U盘安装操作系统必备工具
Rufus – U盘安装操作系统必备工具
 如何查看和修改电脑工作组名称?
如何查看和修改电脑工作组名称?