LosslessCut是一个针对大型视频文件进行无损分割裁切的跨平台(同时支持Windows、Linux和MacOS)的开源工具,非常适合用于BiliBili、今日头条等播客拍完视频后进行剪辑优化工作。
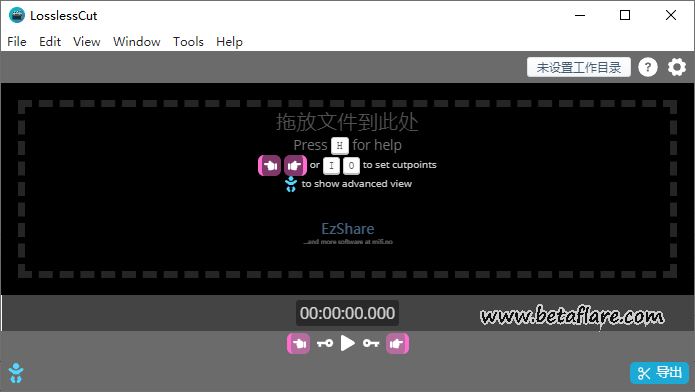
如果用Total Video Converter、格式工厂之类的转码软件裁剪,对于用大型视频而言,视频转码不仅麻烦,转码之后还有出现视频质量的损失,处理的时间也很长。
功能特性
LosslessCut舍弃了任何编码或解码以使视频影片的剪裁既无损而快速,由于它采用Chromium 核心,即HTML5视频播放器,因此并非支持所有FFmpeg格式。不过大多数应该是支持的,对于处理以下影音格式及编解码器应该没有问题,其它格式也可以试一下:
MKV、VP8、MP4、Theora、MOV、OGG、AAC、H264、WAV、MP3、WebM、VP9
其主要功能有以下这些:
- 无损分割裁切常见的视频和音频文件
- 无损重新合并所选的视频或音频片段
- 无损合并、连接任意文件(编解码须完全相同)
- 无损流编辑:从多个文件组合任意轨道(例如添加音乐或字幕轨道到视频文件)
- 无损地提取所有的轨道从一个文件(比如提取视频,音频,字幕等)
- 保存影片的无损快照(JPEG/PNG格式)
- 手动输入切割点时间
下载信息
使用
裁剪两段视频。
1、下载LosslessCut(zip)并解压到任意目录,运行目录中的「LosslessCut」程序。
2、将要裁剪的视频文件拖拽到窗体中,鼠标悬浮在按钮上会有中文提示(如果不是中文,可以在界面右上角设置里修改)。
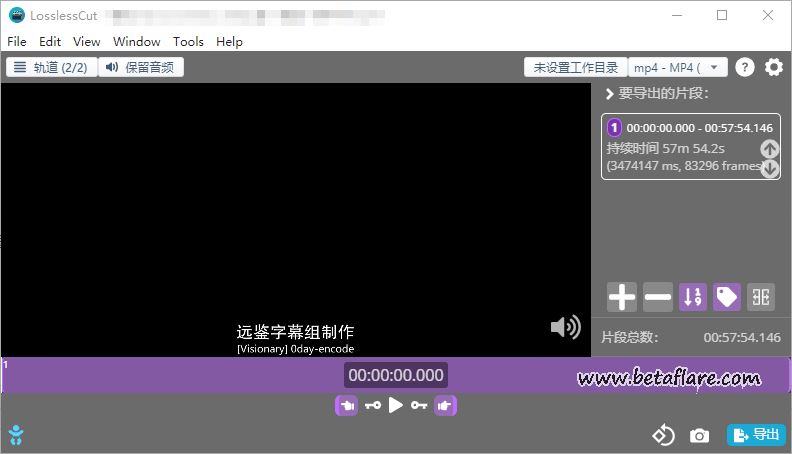
2、选择左上角的「轨道」,这里可以单独导出保存视频文件中的音频或者视频轨道。
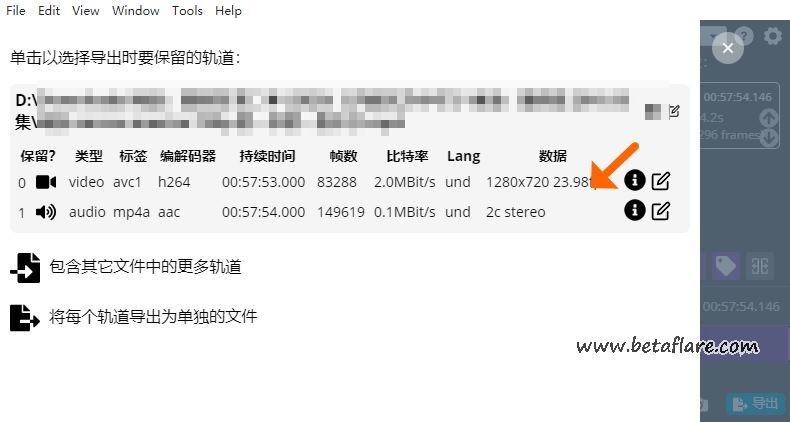
3、在裁剪的起始点按一下左边的手形标志,作为裁剪起始时间点。
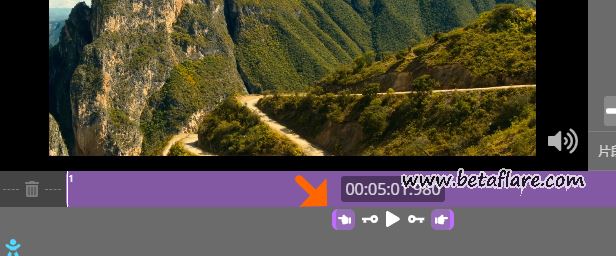
4、在裁剪的结束点按一下右边的手形标志,作为裁剪时间结束点。
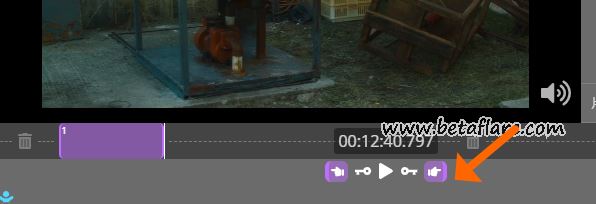
5、按上面步骤标记出要裁剪的第二段视频。LosslessCut会以不同颜色和序号标示出。

5、在界面右侧列出待裁剪的视频片段的详细信息,如持续时间、毫秒以及帧数。
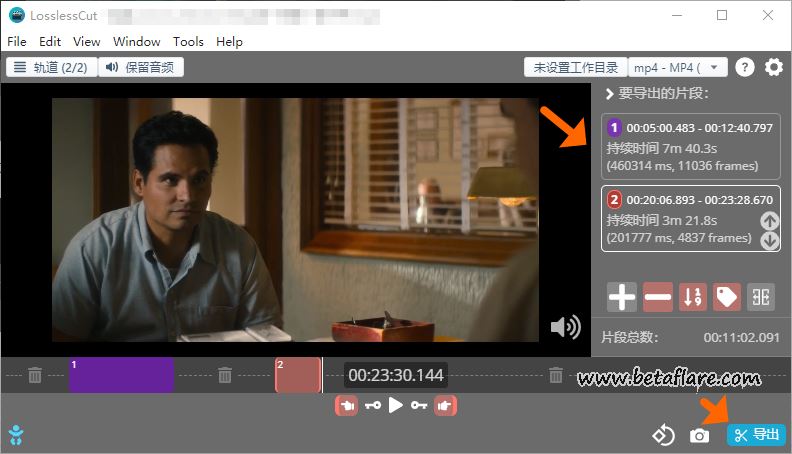
6、在右下角选择「导出」,虽然是英文界面,但是鼠标移动到具体选项上会有中文提示。
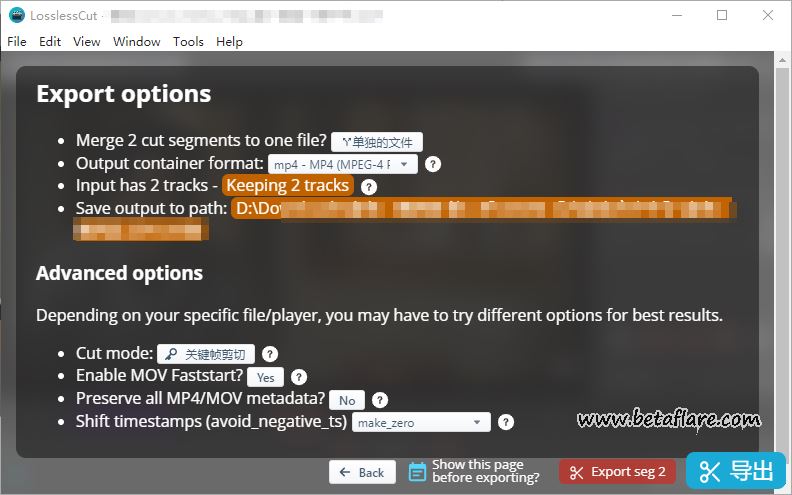
「导出」的选项里有:
- 是否分别保存或者合并为一个文件
- 导出的视频格式,常见的格式都有,可以当作视频格式转换功能来使用了。

- 是否保留视频中的轨道
- 保存的文件位置
在「导出」选项下方还有高级选项,这里就默认,然后导出。
总结
LosslessCut在使用过程中非常流畅,由于不经过编码的处理,在按下「导出」按钮的同时几乎同时完成视频的保存,速度相当快,画质也不受影响。
转载需保留链接来源:VCBeta.CN » LosslessCut – 大型视频文件无损裁剪分割
 VidCoder – 蓝光和DVD视频转换为MP4或者MKV
VidCoder – 蓝光和DVD视频转换为MP4或者MKV
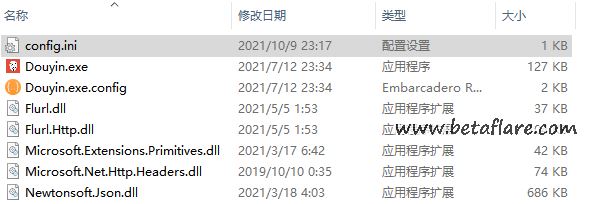 抖音视频无水印批量下载【去水印】
抖音视频无水印批量下载【去水印】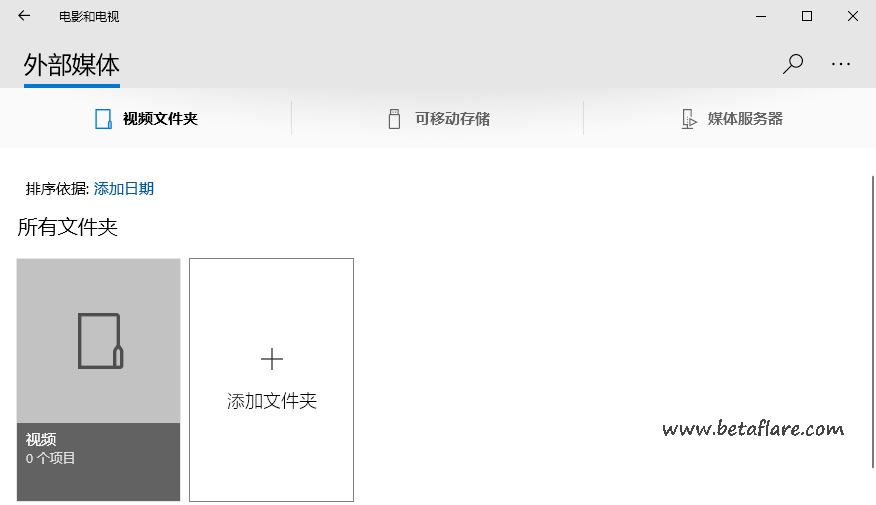 让Win11/10电影和电视(Movies & TV)APP支持H.265
让Win11/10电影和电视(Movies & TV)APP支持H.265 pyTranscriber – 视频字幕自动生成
pyTranscriber – 视频字幕自动生成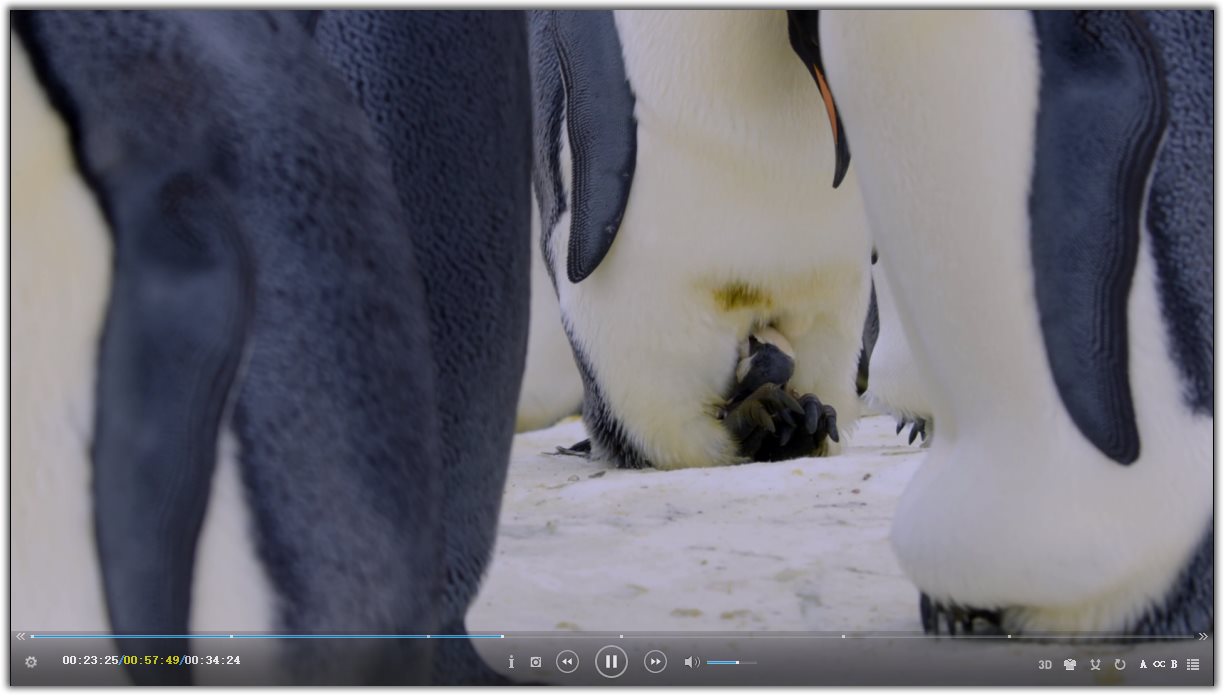 PotPlayer – 目前最强大的多媒体播放器(精美皮肤)
PotPlayer – 目前最强大的多媒体播放器(精美皮肤) Advanced Codecs – 打不开视频?就用影音解码包
Advanced Codecs – 打不开视频?就用影音解码包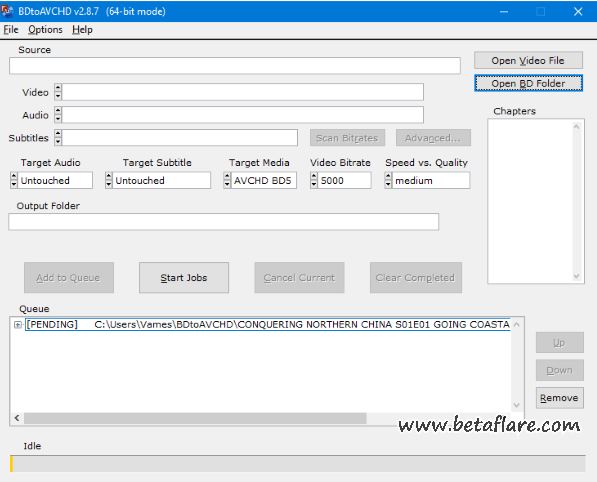 使用BDtoAVCHD将蓝光文件转换为BD5/ BD9/BD25/MKV格式
使用BDtoAVCHD将蓝光文件转换为BD5/ BD9/BD25/MKV格式